What Is Box For Windows 8
As you may remember, there was a Windows feature called 'InPrivate Desktop' which was a work-in-progress. Now it is officially revealed under the name 'Windows Sandbox'. Let's see what it does and how to enable it.
RECOMMENDED: Click here to fix Windows errors and optimize system performance
Windows Sandbox an isolated, temporary, desktop environment where you can run untrusted software without the fear of lasting impact to your PC. Any software installed in Windows Sandbox stays only in the sandbox and cannot affect your host. Once Windows Sandbox is closed, all the software with all its files and state are permanently deleted.
Aug 13, 2020. Bay and bow windows are combinations of windows joined together to create a curve that extends beyond the walls of your home. Bay windows consist of three windows – two angled, operable windows with one central fixed panel – while bow windows are typically four or more windows. Windows 8 is an operating system that was produced by Microsoft, released as part of the Windows NT family of operating systems. The product was released to manufacturing on August 1, 2012, and generally to retail on October 26, 2012. It is the successor to Windows 7. Windows 8 introduced major changes to the operating system's platform and user interface to improve its. Box for Windows 8. Box for Windows 8. It features upload multiple images, videos, and files, easily share files and folders as links with Windows 8 Share, invite colleagues to shared folders. The new Box for Windows 10 app will enable users to benefit from a seamless Box experience on all of the Windows platforms that they use for work, whether that’s their phone, tablet or PC. Building a universal app enables Box and other ISVs to focus on developing innovative new features instead of spending time creating an individual.
Windows Sandbox has the following properties:
- Part of Windows – everything required for this feature ships with Windows 10 Pro and Enterprise. No need to download a VHD!
- Pristine – every time Windows Sandbox runs, it’s as clean as a brand-new installation of Windows
- Disposable – nothing persists on the device; everything is discarded after you close the application
- Secure – uses hardware-based virtualization for kernel isolation, which relies on the Microsoft’s hypervisor to run a separate kernel which isolates Windows Sandbox from the host
- Efficient – uses integrated kernel scheduler, smart memory management, and virtual GPU
In the official blog post, Microsoft has announced following pre-requisites for using the Windows Sandbox feature:
- Windows 10 Pro or Enterprise build 18305 or later
- AMD64 architecture
- Virtualization capabilities enabled in BIOS
- At least 4GB of RAM (8GB recommended)
- At least 1 GB of free disk space (SSD recommended)
- At least 2 CPU cores (4 cores with hyperthreading recommended)
How to enable Windows Sandbox in Windows 10
If you device meets the mentioned requirements, you can enable Windows Sandbox by opening the Windows Features dialog. Before proceeding, you need to enable virtualization, as follows.
- If you are using a physical machine, ensure virtualization capabilities are enabled in the BIOS.
- If you are using a virtual machine, enable nested virtualization with this PowerShell cmdlet:
- Set-VMProcessor -VMName <VMName> -ExposeVirtualizationExtensions $true
Now, you can enable Windows Sandbox.
To enable Windows Sandbox in Windows 10, do the following.
- Press the Win + R keys to open Run and type
optionalfeatures.exeinto the Run box. - In the Optional Features applet, scroll to and turn on (check) the box Windows Sandbox.
- Restart Windows 10.
The feature is ready to go.
How to use Windows Sandbox
- Using the Start menu, find Windows Sandbox, run it and allow the elevation
- Copy an executable file from the host
- Paste the executable file in the window of Windows Sandbox (on the Windows desktop)
- Run the executable in the Windows Sandbox; if it is an installer go ahead and install it
- Run the application and use it as you normally do
- When you’re done experimenting, you can simply close the Windows Sandbox application. All sandbox content will be discarded and permanently deleted
- Confirm that the host does not have any of the modifications that you made in Windows Sandbox.
Box For Windows 8.1
You can read more about Windows Sandbox on the official blog.
What Is Box For Windows 8 App
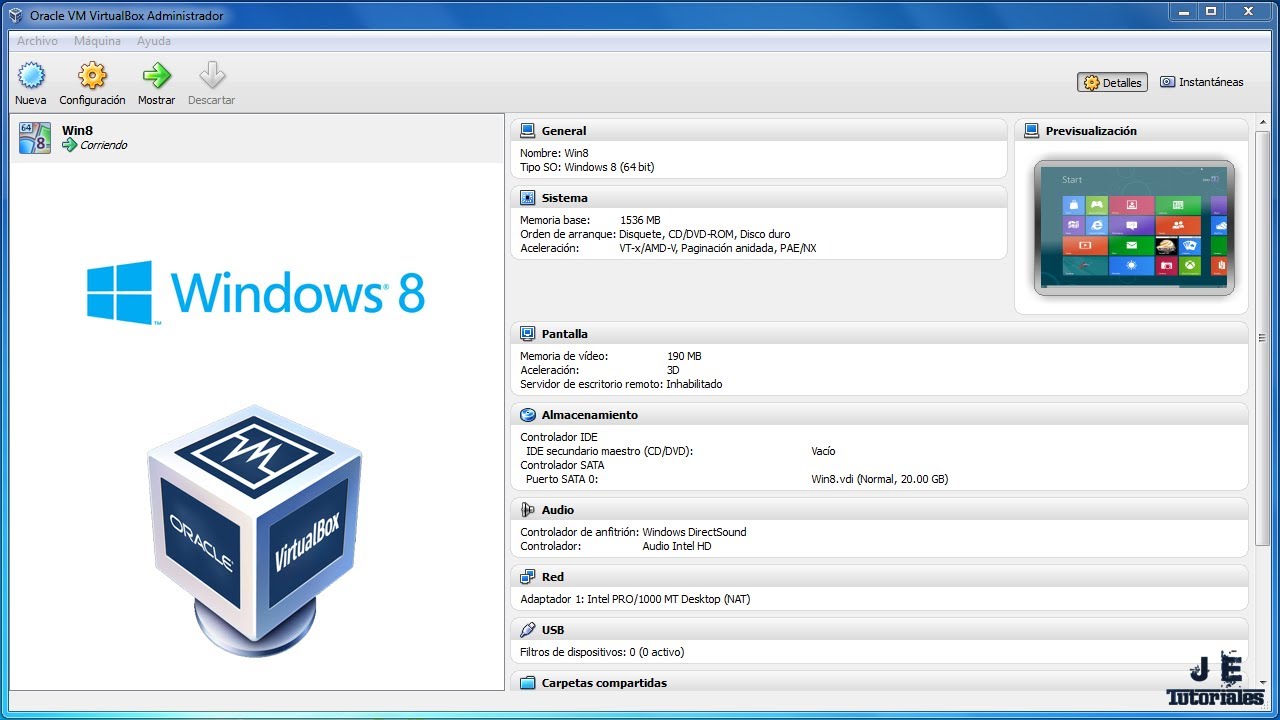
Box App For Windows 10
RECOMMENDED: Click here to fix Windows errors and optimize system performance