Outlook For Mac Send Meeting Update To New Attendees Only
How to send meeting update to one (new) attendee only in Outlook?
In the Scheduling Assistant, either click the box under your name and type an attendee's name or email address or click the Add Attendees button to bring up your address book. Click the icon next to the attendee's name in the Scheduling Assistant to mark a specific attendee as a Required Attendee,Optional Attendee, or a Resource.When you start typing a attendee's name, Outlook will provide. 1) Add or Remove the attendee 2) Click on the 'Send' button 3) Select the option to only send to the updated attendee. Marked as answer by Anleifr Thursday, January 13, 2011 4:30 PM Thursday, January 13, 2011 4:30 PM.
A link to the meeting notes will be added to the meeting. Click the Send Update button to update the meeting. When you click on the meeting notes link in the Outlook calendar event, the meeting notes page will open in OneNote. Meeting attendees can also use the same link to open the meeting notes. Note: If you can remember the attendee’s email address clearly, please skip the Step 2 and Step 3, and just enter the attendee’s email address into the To field directly. Step 4: Now you get back to the Meeting window, click the Send Update button. Step 5: In the popping up Send Update to Attendees dialog box, check the option of Send updates only to added or deleted attendees, and click.
Let’s say you have sent a meeting invitation via Outlook to many people, and you have been making the meeting schedule and recording the planning process in the meeting. Now you need to send the panning process to your manager only, how could you do? Actually, Microsoft Outlook allows users to send meeting updates to one or new attendee only.
- Auto CC/BCC by rules when sending email; Auto Forward Multiple Emails by rules; Auto Reply without exchange server, and more automatic features...
- BCC Warning - show message when you try to reply all if your mail address is in the BCC list; Remind When Missing Attachments, and more remind features...
- Reply (All) With All Attachments in the mail conversation; Reply Many Emails at once; Auto Add Greeting when reply; Auto Add Date&Time into subject...
- Attachment Tools: Auto Detach, Compress All, Rename All, Auto Save All... Quick Report, Count Selected Mails, Remove Duplicate Mails and Contacts...
- More than 100 advanced features will solve most of your problems in Outlook 2010-2019 and 365. Full features 60-day free trial.
To send meeting updates to only one attendee in Microsoft Outlook, you can do as following:
Outlook For Mac Send Meeting Update To New Attendees Only Day
Step 1: Shift to the Calendar view, and open the meeting that you will send meeting update to one attendee only, and update your meeting as well.
Step 2: In the Meeting window, click the To button.

Step 3: In the coming Select Attendees and Resources dialog box, find out and select the attendee that you will send update to, click the Required -> button, then click the OK button.
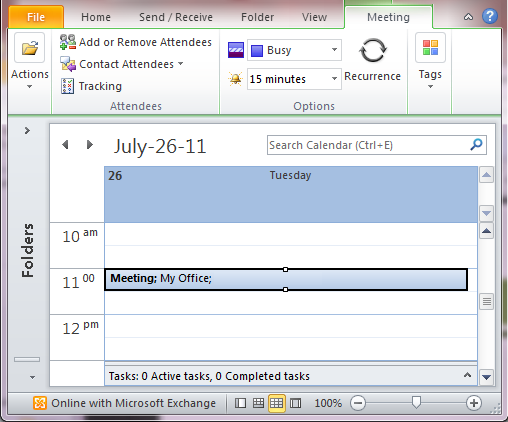
Note: If you can remember the attendee’s email address clearly, please skip the Step 2 and Step 3, and just enter the attendee’s email address into the To field directly.
Step 4: Now you get back to the Meeting window, click the Send Update button.
Step 5: In the popping up Send Update to Attendees dialog box, check the option of Send updates only to added or deleted attendees, and click the OK button.
Note: Even if the new added attendee is included in the primary attendees that you sent to meeting invitation for the first time, the duplicate attendees will be removed automatically after sending the meeting update.
Kutools for Outlook - Brings 100 Advanced Features to Outlook, and Make Work Much Easier!
- Auto CC/BCC by rules when sending email; Auto Forward Multiple Emails by custom; Auto Reply without exchange server, and more automatic features...
- BCC Warning - show message when you try to reply all if your mail address is in the BCC list; Remind When Missing Attachments, and more remind features...
- Reply (All) With All Attachments in the mail conversation; Reply Many Emails in seconds; Auto Add Greeting when reply; Add Date into subject...
- Attachment Tools: Manage All Attachments in All Mails, Auto Detach, Compress All, Rename All, Save All... Quick Report, Count Selected Mails...
- Powerful Junk Emails by custom; Remove Duplicate Mails and Contacts... Enable you to do smarter, faster and better in Outlook.